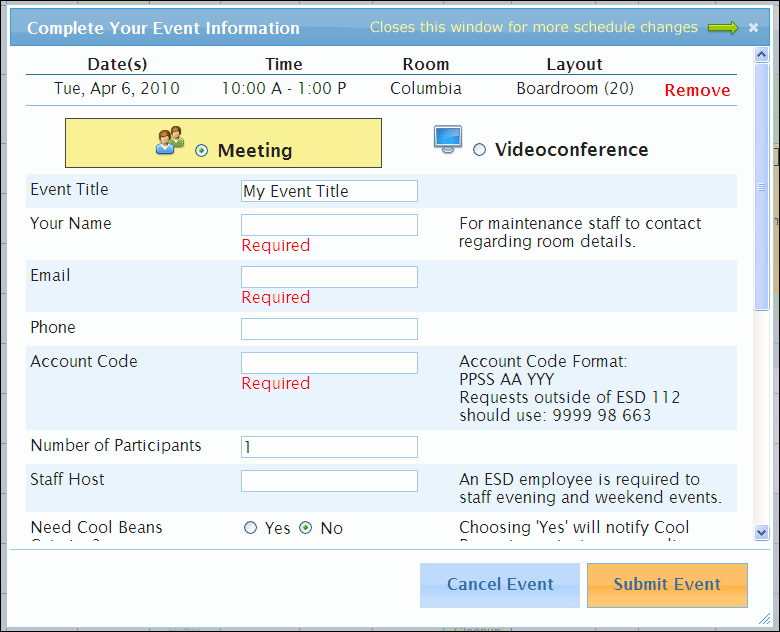Reservation Scheduling Help
Reservation Scheduling Help
 Schedule a single reservation for a meeting/videoconference?
Schedule a single reservation for a meeting/videoconference?
Step 1: Click the 'Reserve a Room' button
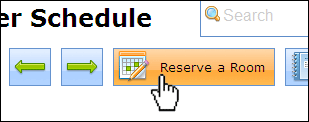
Step 2: Select the desired date
Option A: Click on the left or right arrows to cycle through dates one day at a time.
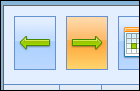
Option B: Click on the calendar icon and choose a date.
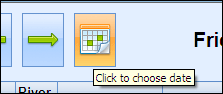
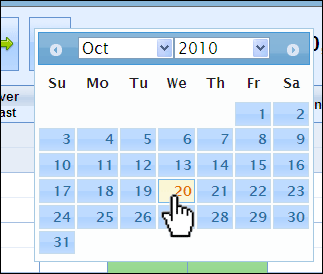
The selected date appears at the top of the screen.
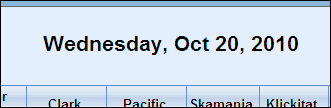
Step 3: Select an available time slot
Click and drag on empty cells for the time slot that you would like.
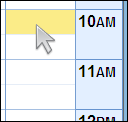
This example begins at 10am and ends at 1pm.
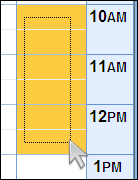
Step 4: Choose a room layout, Click 'Ok'
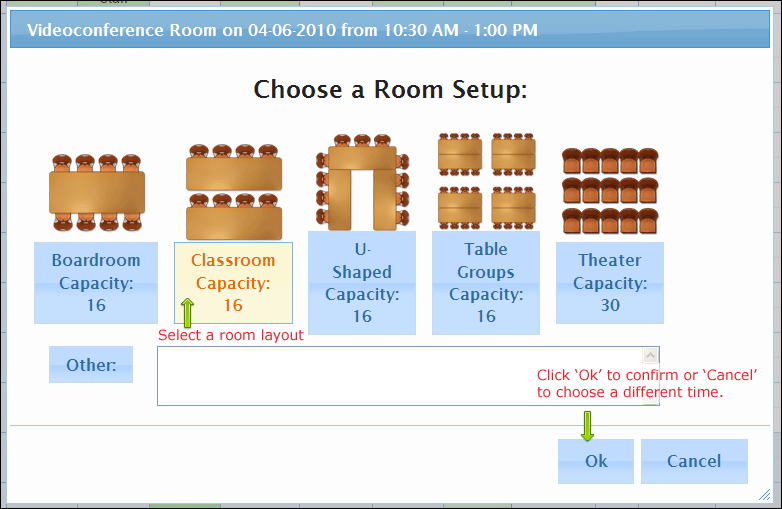
Your new event will appear on the calendar. If you made a mistake, click the red X and re-draw a new timeslot.
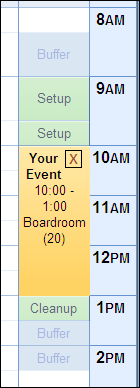
If your event occurs in a room that requires setup time, the setup and cleanup time will be created automatically.
If you'd like to reserve an additional room, or additional dates, go back to step 2 and setup more timeslots. When you are happy with your selections, go to the next step to complete the reservation.
Step 5: Click the "Next" button to provide reservation details.
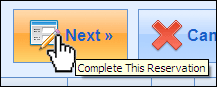
Fill out the form and click 'Submit Event' to complete the registration.